So today I thought I would share how to put on a digital brush frame before you print. I am also posting the Red velvet cupcake photo that I used a digital frame not a brush on, but the same procedure applies to sizing and color.
Here is the original photo of the plant.
 This next one is the final image
This next one is the final image

Here is the tutorial for you: Using adobe elements 3
Open your image- duplicate (this is useful so you don't damage the original. All work will be done on duplicate) Close original image.
Step 1 Make a new layer-
Step 2 select eyedropper tool and then pick area on photo you want your Frame color to be

Step 3 Click brush tool-manuever to brush frame in your list of brushes

Step 4 change size of brush so it fits in the photo, this photo is vertical, and after placement of brushe I resize and turn.
Step 5 Fit frame to photo, and turn orientation if needed. Do this by Grabbing a corner square on the bounding box and pull out to fit.

Step 6 Click layer-merge visible and save if you like this. If you want to add texture you can with the next steps.
To add texture make sure you highlight the photo layer on the right side of screen.
Then Click Filters-scroll to texturizer and wait for the load
Next, you can see the Scale and relief as pointed out with the arrows you can increase of decrease and then when you like what you see click ok. Then click layers-merge visible and save. Here is the texturized photo with the frame
Then click layers-merge visible and save. Here is the texturized photo with the frame
 Hopefully you found this helpful. Thanks for looking and the next image is the cupcakes with a digital frame added.
Hopefully you found this helpful. Thanks for looking and the next image is the cupcakes with a digital frame added.


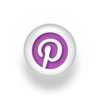







2 comments:
Gorgeous photos and the digi frames add a perfectly elegant touch.
Fantastic tutorial! I have always loved the look of digital frames but have been intimidated by the process. I'll have to give this a try...you make it seem doable. Thanks for sharing!!!
Post a Comment